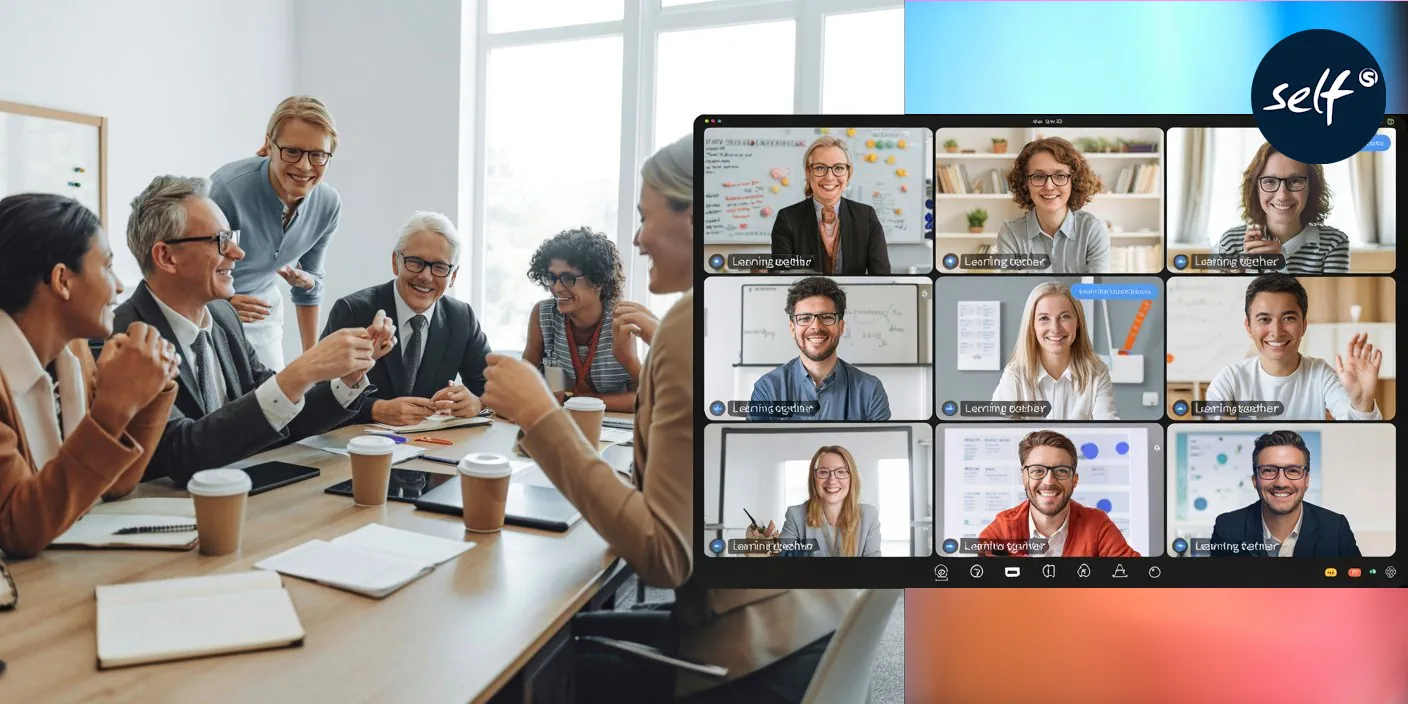Cómo grabar gratis una clase online
Algunos sistemas de clases en directo no disponen de una manera nativa de grabar la clase, bien porque te obligan a pagar por ello, o bien porque no lo tienen implementado. Por ejemplo, Google Meet es gratuito pero si quieres grabar las clases solamente es posible en sus ediciones de pago (Google Workspace).
En este artículo te explicamos cómo grabar una clase en directo de forma gratuita, utilizando una aplicación de grabación de pantalla en concreto...
¡Vamos a ello!
1.- Instalar Screenity
Screenity es una aplicación gratuita que te permite grabar la pantalla de tu ordenador, y también la cámara web y el audio del micrófono simultáneamente. Además, tiene una capacidad muy interesante: grabar tan solo una pestaña del navegador. Esto es especialmente útil para grabar clases en directo basadas en Web, ya que podrás moverte por el equipo y hacer otras cosas mientras tanto, grabando exclusivamente la pestaña del navegador en la que está la clase en directo. Te recomendamos esta aplicación porque es estable (lleva ya muchos años), es gratuita y de código abierto, y por su sencillez y eficacia: es muy fácil de utilizar y funciona muy bien 😊
Screenity es una extensión creada por la conocida programadora Alysa X. Funciona con Chrome y Edge, dos de los navegadores más populares. Puedes instalarla desde estos enlaces:
Pulsa sobre el enlace correspondiente a tu navegador y acepta la instalación. Una vez instalada, verás un icono en la barra de extensiones del navegador:
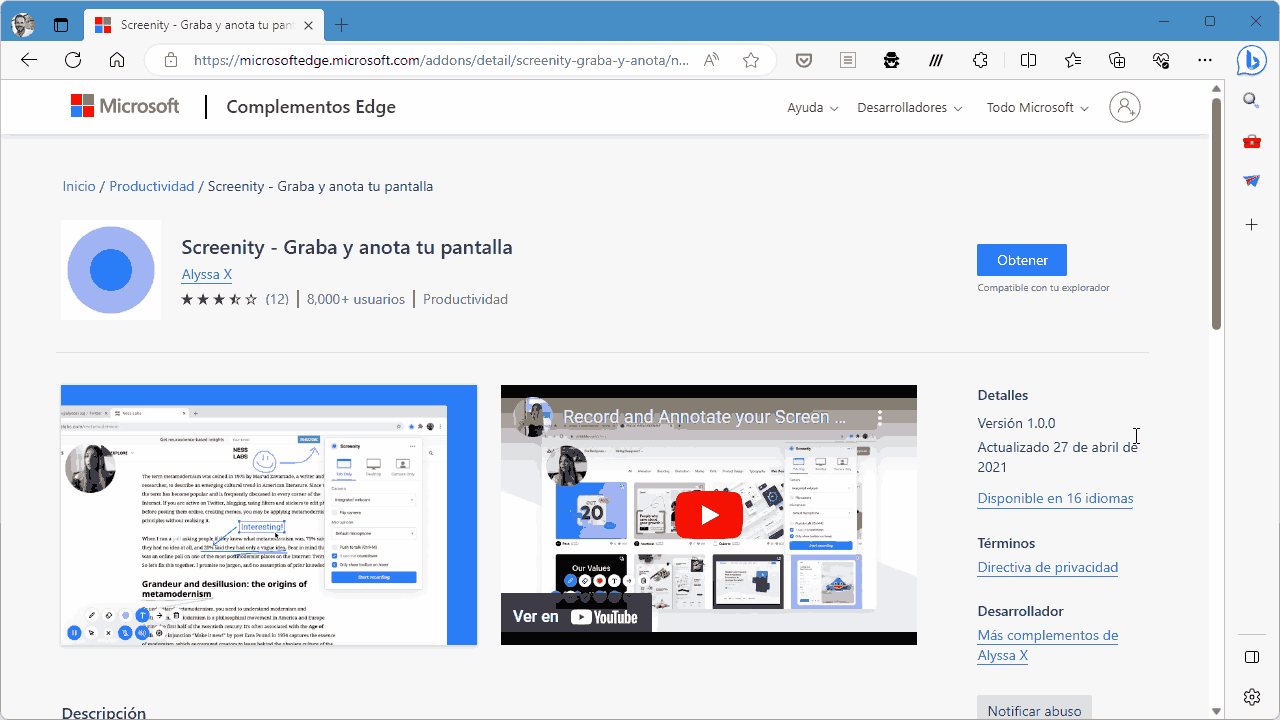
Fíjala a los iconos de extensiones del navegador para tenerla a mano, como se ve en la animación anterior.
Ahora que ya la has instalado, vamos a ver cómo sacarle partido para grabar clases en directo...
2.- Grabar una clase en directo
Screenity te permite grabar la pantalla completa, una aplicación en concreto o una pestaña determinada del navegador. Eligirás una opción u otra en función del tipo de aplicación que estés utilizando para la clase en directo. En nuestro ejemplo vamos a grabar una clase con Jitsi Meet, que es un sistema de conferencias basado en el navegador. Por lo tanto, grabaremos solo una pestaña.
Nota: aunque la instancia oficial de Jitsi Meet, en el enlace anterior, permite la grabación de la sesión, tiene un límite de 1 hora y además graba tan solo a 720p de resolución. Puedes necesitar grabar a mayor resolución o durante más tiempo, y aquí es donde la sacarás partido a Screenity.
Para ello, vete a la pestaña del navegador en la que tengas abierto Jitsi y pulsa sobre el icono de Screenity en la barra de extensiones. Se abrirá una ventana flotante con las opciones de grabación:
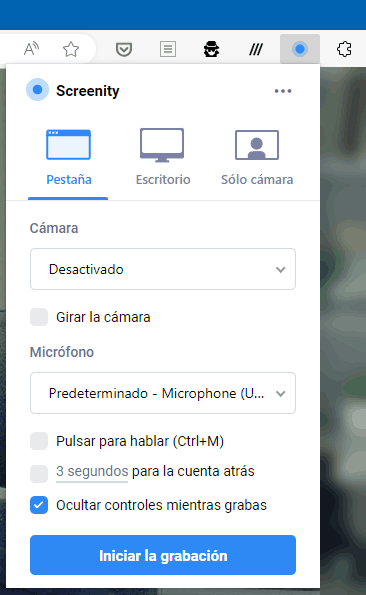
Las opciones que aparecen en la figura son las que te recomendamos para este caso particular de grabar una clase en directo:
- Asegúrate de elegir la opción de
Pestañaen el menú superior que te permite elegir qué vas a grabar. - Dentro de las opciones inferiores, desactiva la grabación de la cámara web. Si eres la persona que impartirá la clase, ya apareces en Jitsi y por lo tanto saldrás en la grabación. Y si solo estás para grabar la clase, mejor que no aparezcas en la grabación.
- Aunque parezca un contrasentido activa la grabación del micrófono. El motivo es que, aunque tu audio sí se envía a los otros participantes, no se recibe en la pestaña del navegador, ya que tú no necesitas oírte a ti mismo o a ti misma. Por lo tanto, si no activas la grabación del micrófono, no se grabará tu audio, aunque sí el de los otros participantes. La excepción a este caso es si estás grabando la clase pero no eres la persona que la va a impartir. En ese caso, actuarás como simple asistente para grabar, y mejor entonces que no actives tu micrófono en las opciones. Así tampoco aparecerá tu audio en la grabación.
- Abajo de todo te recomendamos desactivar las dos primeras opciones, para que no actives y desactives el micro pulsando
CTRL+Mya que podría interferir, ni tampoco necesitas esperar 3 segundos para iniciar la grabación: le das y empieza a grabar de inmediato. Sin embargo, sí te recomendamos activar la opción de ocultar los controles mientras grabas: siendo una clase en directo no necesitas dibujar en la pantalla de la grabación (si acaso en la que compartas con los alumnos, y esto te lo dará tu software de clases en directo), así que mejor que no molesten por el medio.
¡Listo! Ahora solo tienes que darle al botón inferior de Iniciar la grabación y empezará a grabar inmediatamente. El icono de Screenity cambiará a color rojo para indicar que está grabando.
Nota: en Chrome es probable que te pida que le indiques una ubicación en tu disco duro en la que almacenar la grabación. Si te ocurre esto no hay problema: indícale una cualquiera e irá guardando el archivo allí. La única "pega" es que también lo generará en el propio navegador por lo que necesitarás el doble de espacio en disco para la grabación. En Edge no ocurre esto.
3.- Finalizar la grabación y descargarla
Mientras se está grabando la clase puedes hacer lo que quieras en otras ventanas del sistema o en otras pestañas del navegador, ya que Screenity solo grabará la pestaña que le has indicado. Cuando quieras finalizar la grabación, vuelve a pulsar sobre el icono de Screenity en la barra de extensiones y se abrirá de nuevo la ventana flotante de opciones:
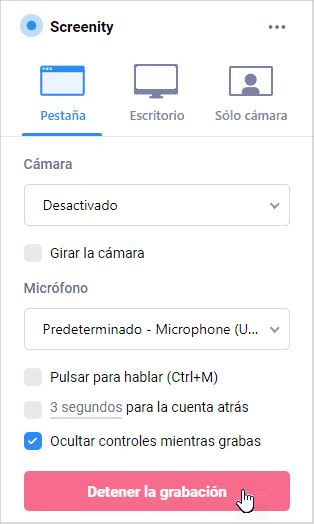
Pulsa sobre el botón de Detener la grabación y se generará el vídeo.
Ahora se abrirá una nueva pestaña en la que podrás ver la grabación:
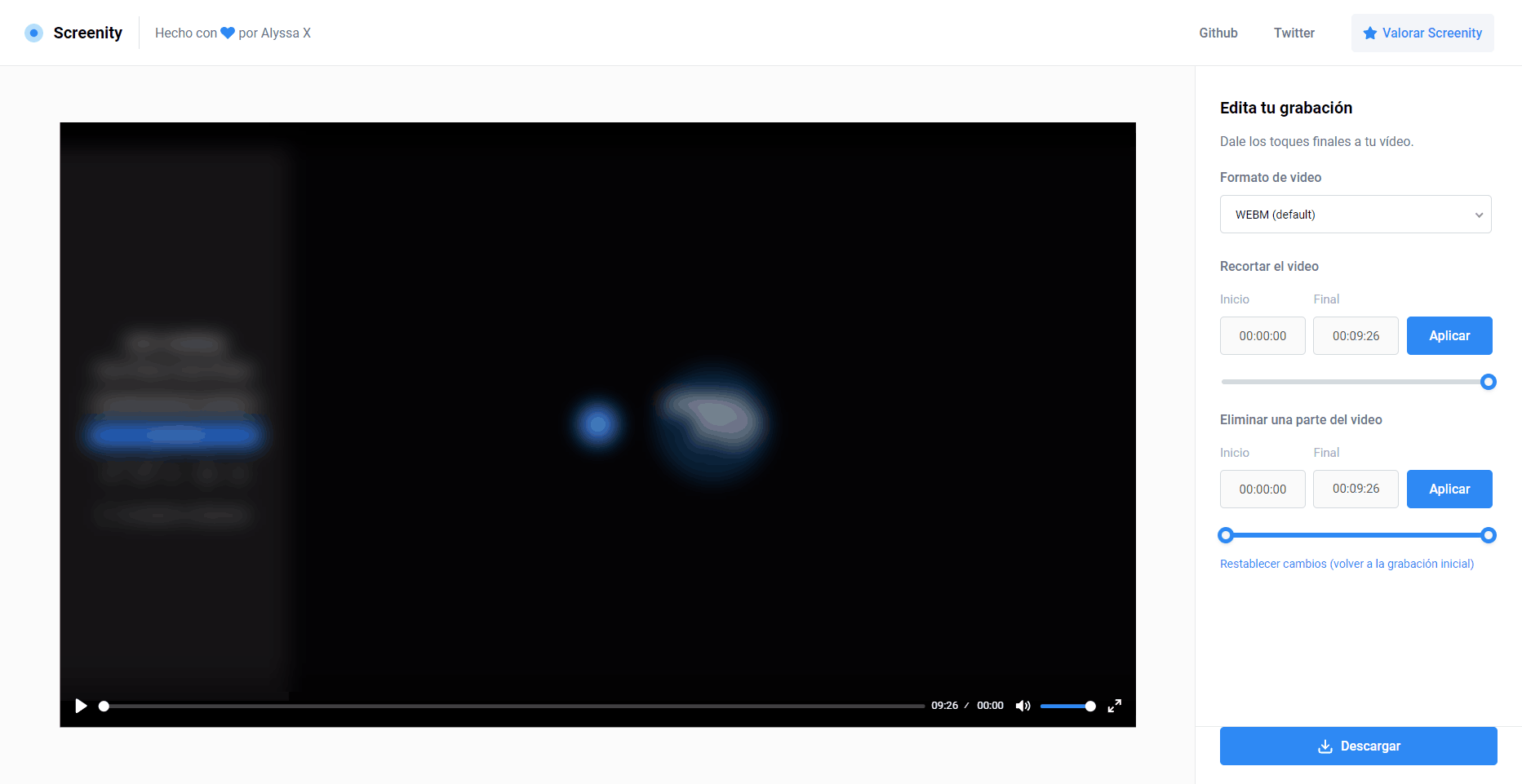
En la barra lateral, a la derecha, podrás hacer algunos ajustes antes de descargarla.
Por ejemplo, por defecto graba en formato WEBM, que es un formato optimizado de Google que ocupa menos que el habitual MP4. Sin embargo, según dónde quieras publicar la grabación, quizá te convenga obtenerlo ya directamente en el formato más común MP4. Para ello solo tienes que elegir esa opción en el primer desplegable:
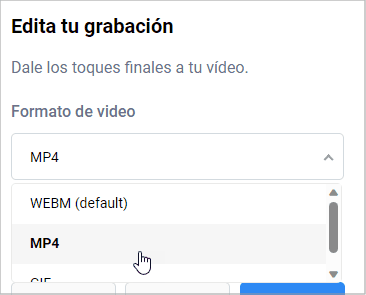
Esto pondrá a trabajar en segundo plano a Screenity para hacer la conversión. Según la longitud del vídeo tardará más o menos. Si no lo conviertes, la descarga será instantánea.
Desde esta ventana, incluso una vez descargado, tienes la oportunidad de recortar el vídeo original. Por ejemplo, si le diste a grabar nada más iniciar pero luego habéis tenido que esperar por algunos rezagados y la clase comenzó más tarde, le puedes quitar los primeros minutos y hacer que el vídeo definitivo ya comience cuando realmente empieza la clase. Lo mismo con la parte final: si ha habido minutos de despedida que no aportan nada de cara a la formación, se los puedes quitar. Solo implica especificar el momento en el que quieres iniciar y en el que quieres finalizar el vídeo y darle al botón Aplicar. Lo mismo puedes hacer con partes concretas que te sobren: especificas dónde empieza y termina la parte que quieres quitar y le das a Aplicar en el segundo conjunto de controles. Esto está muy bien para darle un par de cortes o tres, pero lo cierto es que si tu vídeo necesita mucha edición es mejor que recorras a un editor de vídeo especializado.
Conclusiones
Aunque siempre es interesante disponer de opciones de grabación nativas en las aplicaciones de videoconferencia y clases en directo, lo cierto es que no siempre están disponibles, no son gratuitas o solo graban a baja calidad. En esos casos, Screenity es una opción muy interesante para grabar tus clases en directo, ya que te permite grabar la pestaña del navegador en la que se está impartiendo la clase, y además te permite grabar el audio del micrófono y la cámara web, si lo necesitas.
Además, es gratuita, de código abierto y lleva ya varios años funcionando, lo que la convierte en una aplicación fiable.
![]()
Plataforma SELF
Somos la mejor plataforma española de e-learning, con características innovadoras que no encontrarás en ningún otro lado 💪🏻 SELF ayuda a tu empresa a impartir formación online de calidad, de manera eficaz y rentable. ¿Bonificas tu formación con Fundae? Entonces TIENES que conocernos. Lo difícil en e-learning es hacerlo sencillo... ¿Hablamos? 😊